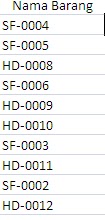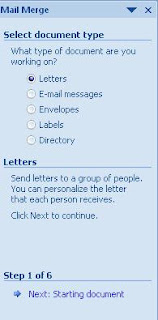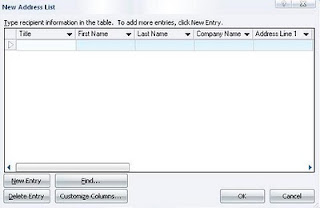MICROSOFT EXCEL 2007
Pada pertemuan ini mengulang pada semester 1 cuma lebih memiliki tingkat kesulitan yang lebih tinggi
Microsoft Excel adalah perangkat lunak untuk mengolah data secara otomatis meliputi
perhitungan dasar, penggunaan fungsi-fungsi, pembuatan grafik dan manajemen data.
Perangkat lunak ini sangat membantu untuk menyelesaikan permasalahan administratif
mulai yang paling sedernaha sampai yang lebih kompleks. Aplikasi ini memiliki fitur kalkulasi dan pembuatan grafik yang, dengan menggunakan strategi marketing Microsoft yang agresif, menjadikan Microsoft Excel sebagai salah satu program komputer yang populer digunakan di dalam komputer mikro hingga saat ini
perhitungan dasar, penggunaan fungsi-fungsi, pembuatan grafik dan manajemen data.
Perangkat lunak ini sangat membantu untuk menyelesaikan permasalahan administratif
mulai yang paling sedernaha sampai yang lebih kompleks. Aplikasi ini memiliki fitur kalkulasi dan pembuatan grafik yang, dengan menggunakan strategi marketing Microsoft yang agresif, menjadikan Microsoft Excel sebagai salah satu program komputer yang populer digunakan di dalam komputer mikro hingga saat ini
Berikut Cara Untuk membuat seperti ini beserta fungsinya :
Untuk mencari jenis barang di butuhkan fungsi IF, Fungsi IF berguna untuk salah satu dari banyak sekali fungsi dalam MS Excel yang bertujuan“mengenali” paling tidak 2 (dua) buah kondisi. Kondisi pertama adalah kondisi true. Apa
itu kondisi true? Yaitu, jika kondisi yang dimaksudkan oleh user terpenuhi. Kondisi
kedua adalah kondisi false, yaitu jika kondisi yang dimaksudkan oleh user tidak
terpenuhi .Fungsi If :
Bentuk penulisannya : =If(kondisi,nilai jika benar,nilai jika salah)
Berikut cara untuk mencari Jenis barang
pertama kita tulis rumus seperti ini
kenapa kita tulis fungsi seperti itu
Fungsi Left di gunakan untuk mengambil huruf dari kiri sedangkan yang di ambil 2 huruf adalah dari kolom
jika kode SF itu adalah SOFTWARE dan jika selain kode SF adalah HARDWARE
maka HARDWARE adalah pernyataan yang salah
Sedangkan Untuk mencari Tanggal Kembali
kita menuliskan fungsi seperti berikut ini
mengapa di tuliskan rumus seperti itu ??karena tanggal peminjaman di tambah maksimal peminjaman SOFTWARE dan HARDWARE , maka Keluarlah tanggal yang harus di kembalikan sebelum terkena denda.
Sedangkan Untuk Mencari Terlambat (HARI)
Menggunakan Fungsi Sebagai Berikut
Fungsi CONCATENATE :
digunakan untuk menggabungkan string menjadi satu kalimat maksimal 30 string,
penulisannya : =CONCATENATE(text1,text2,…)
Sedangkan kita memasukkan koLom dari Tanggal dikembalikan yaitu F6
Tanda > : lebih besar dari dan Tanda < : lebih kecil dari
berarti Fungsi tersebut menunjukan bahwa Jika Tanggal Kembali Lebih kecil dari E6 (Tanggal Kembali)
dan mengapa di beri 0 ,jika hasilnya mencapai (-) maka hasilnnya menjadi 0
dan Untuk menampilkan Terlambat hari maka :Tanggal di kembalikan di kurangi Tanggal Kembali.
Selanjutnya Cara mendapatkan hasil Denda
di tuliskan dengan rumus seperti ini
Rumus tersebut di dapat dengan cara
Kita mengambil satu huruf dari kiri pada kolom Terlambat hari dan di kalikan dengan Rp 1000,00 jika SOFTWARE dan juga dikalikan dengan Rp 1.500,00 jika HARDWARE
Untuk mencari Pendapatan Barang Pada SOFTWARE
Menggunakan cara seperti ini
SUMIF adalah fungsi yang bisa digunakan untuk menghitung total nilai dari beberapa sel atau sebuah range. Proses penjumlahan akan dilakukan berdasarkan kriteria tertentu, jika memenuhi kriteria.akan dijumlahkan tetapi jika tidak memenuhi kriteria akan diabaikan.
JB itu dari Jenis barang yang di bLok kemudian di ganti nama menjadi JB
Begitu Pula pada Denda di ganti nama menjadi DD
Begitu pula yang di lakukan pada hasil HARDWARE
Kemudian di jumlah dengan hasil seperti ini
Kemudian di tuliskan dengan rumus seperti ini
Kemudian dengan mencari Pendapatan Pertanggal dengan cara seperti ini
Di tulis dengan Rumus seperti ini
Dan Jumlah di tulis dengan rumus seperti ini
Berikut Rumusnya
Maka Menghasilkan Tampilan sebagai berikut