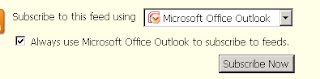PDF
Portable Document Format (PDF) adalah standar terbuka untuk pertukaran dokumen. Format file ini diciptakan oleh Adobe Systems pada tahun 1993 digunakan untuk mewakili dokumen secara independen dari aplikasi perangkat lunak, perangkat keras, dan sistem operasi [2]. Setiap file PDF merangkum deskripsi lengkap dari dokumen tata letak tetap datar, termasuk teks, font, grafis, dan informasi lainnya yang diperlukan untuk menampilkannya.
Pada tahun 1991 Adobe Systems pendiri John Warnock diuraikan sistem yang disebut "Camelot" yang berkembang menjadi Portable Document Format (PDF).
Sementara spesifikasi PDF yang tersedia secara gratis setidaknya sejak 2001, [4] PDF awalnya format proprietary dikendalikan oleh Adobe, dan secara resmi dirilis sebagai standar terbuka pada 1 Juli 2008, dan diterbitkan oleh Organisasi Internasional untuk Standardisasi ISO 32000-1:2008 [1] [5]. Pada tahun 2008, Adobe diterbitkan Lisensi Paten Publik ISO 32000-1 pemberian hak bebas royalti untuk semua paten yang dimiliki oleh Adobe yang diperlukan untuk membuat, menggunakan, menjual dan mendistribusikan PDF compliant implementasi
Adopsi PDF pada hari-hari awal sejarah format itu lambat. Adobe Acrobat, Adobe suite untuk membaca dan membuat file PDF, itu tidak tersedia secara bebas;. Versi awal PDF tidak memiliki dukungan untuk hyperlink eksternal, mengurangi kegunaannya di Internet ; ukuran yang lebih besar dari dokumen PDF dibandingkan dengan teks biasa yang diperlukan kali lebih lama download lewat modem lambat umum pada saat itu; dan rendering file PDF adalah lambat pada mesin kurang kuat hari.
Selain itu, ada format bersaing seperti DjVu (masih berkembang), Utusan, Ground Kertas Digital umum, Farallon Replica dan bahkan Adobe sendiri PostScript format (ps.); Pada tahun-tahun awal, PDF sangat populer terutama di alur kerja desktop publishing.
Adobe segera mulai mendistribusikan nya Acrobat Reader (sekarang Adobe Reader) program tanpa biaya, dan terus mendukung PDF asli, yang akhirnya menjadi standar de facto untuk dokumen cetak di web (dokumen web standar)
Macam-macam PDF
- Adobe Reader

http://get.adobe.com/reader/
- Foxit Software

http://www.foxitsoftware.com/Secure_PDF_Reader/
Membuat PDF Menggunakan
PDF Creator
Setelah kita membuat file pada microsoft kita dapat mengubahnya ke dalam PDF agar lebih efisien. Berikut cara untuk mengubah file dari microsoft kedalam PDF dengan cara sebagai berikut :
Setelah anda buka PDF Creator, kemudian pada printer, klik option.
Pada format klik PDF.
Lalu untuk membuat password, klik security dan anda pilih use security, kemudian pada password anda pilih kedua pilihan. juga pada disallow user to, encryption level, dan enhanced permission, anda bisa atur sesui kebutuhan. Kalau sudah, klik save. (Bila membuat tanpa password, tidak memilih langkah ketiga ini)
Lalu pilih add dan kemudian klik open
Bila file yang diinginkan tidak terlihat, anda pilih “all files”
Lalu pilih file yang diinginkan untuk dijadikan PDF, Kemudian Klik Save
Dan masukkan password yang berbeda antara User dan password
Cara Menambahkan Hal Penting pada PDF
Selain itu kita juga bisa menambahkan beberapa Stamp dan pengaman agar orang lain tidak dapat mengcopy file tersebut berikut caranya :
PilihlahTools – Comment & Mark Up – Stamps – dan pilihlah yang akan anda pilih
Lalu Munculah sebagai berikut
Menambahkan secure dengan cara sebagai berikut
Dan munculah sebagai berikut, emudian pilih File – Password Security
Klik OK lalu munculah sebagai berikut
Masukkan open password dan Permission Password dengan menggunakan password yang berbeda, kemudian klok OK. kemudian isikan open password yang sebelumnya telah di buat
Setelah itu isikan Permission Password
Setelah selesai save document , dan hasilnya document yang tersimpan terdapat tilisan secur yang berarti dokumen itu sudah aman
Dokumen yang di secure biasanya tidak dapat di copy
Klik Sign kemudian pilih sign dokumen
Kemudian Muncul seperti berikut setelah disecure sebaiknya juka ingin menambahkan sign jangan
di save terlebih dahulu, dan kemudian klik sign
Lalu muncul sebagai berikut
Untuk menambahkan bookmark seperti dibawah ini dapat langsung menggunakan
heading pada microsoft word atau langsung di tambahkan dari PDF